大纲视图¶
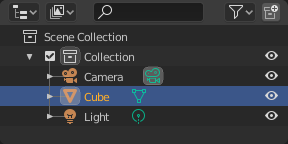
大纲视图编辑器。¶
大纲视图 是一个组织blend文件中数据(即场景数据、视频编辑器数据或存储在blend-file中的任何东西)的列表:
查看场景中的数据。
选择或取消选择场景中的物体。
隐藏或显示场景中的物体。
启用或禁用选择 (使3D 视图中的物体 "不可选择" )。
禁用 / 启用是否渲染物体。
从场景中删除物体。
取消数据链接(相当于在数据块的名称后面点 X 按钮)。
管理场景中的集合。
大纲视图 中的每一行都显示一个数据块。可以 LMB 单击名称左侧的折叠三角形以展开当前数据块,并查看其包含的其他数据块。按住 Shift 的同时单击折叠三角形进将展开所有层级的子数据块。 LMB 单击并沿折叠三角形拖动,将展开或折叠多个数据块。
选择和激活¶
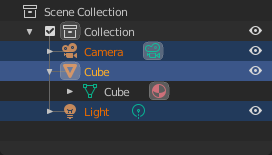
Cube为活动项时选中数据块。¶
在数据块所在行名称/图标区域外 LMB (或/与 上下文菜单,见下方)单击进行选择。单个选择也将激活数据块。所选数据块的行以蓝色突出显示,活动数据块以浅蓝色突出显示。
单击数据块列表下方的空白区域将全部取消选择。
Note
默认情况下,在大纲视图中选择数据块后也将选中位于3D 视图和序列编辑器对应的物体、骨骼和序列。3D视图和序列编辑器中的选择也将同步到每个大纲视图。要禁用选择同步,请关闭 过滤 弹窗中的开关。
还可以通过单击父级数据块名称右侧显示的图标来选择数据块的子级。
选择一个数据块¶
使用 Ctrl-LMB 一次加选一个数据块。以这种方式添加到选中项的每个数据块都将成为活动数据块。
使用 Shift-LMB 选择以活动元素为起点的一个范围内的元素。使用 Ctrl-Shift-LMB 可以在不取消之前选中项的情况加选一个范围。
从大纲视图中名称或图标以外的任何位置单击并拖动可以进行框选。使用 Shift 加选,按下 Ctrl 则从现有选择中减去框选元素。也可以使用 B 启动框选。
使用 A 全选, Alt-A 用于取消全选。
可使用键盘方向键在大纲视图中跳转和选择。按键后从活动数据块开始选择和跳转,但不会改变活动数据块。
Up |
选择列表中上一个元素。 |
Down |
选择列表中下一个元素。 |
Shift-Up |
在不取消选择的情况下选择上一个元素。 |
Shift-Down |
在不取消选择的情况下选择下一个元素。 |
Left |
关闭该数据块。 |
Right |
在视图中展开子级数据块。 |
Shift-Left |
关闭该数据块及其所有子数据块。 |
Shift-Right |
打开此数据块及其所有子数据块。 |
切换交互模式¶
LMB 选择某些数据块将切换到相关的交互模式。例如,选择立方体的网格数据将选中立方体并进入 编辑模式。再次选择数据块将切换回 物体模式。
如果数据块类型支持多重编辑,则可以使用 Shift 在编辑模式中添加/删除物体。
关系管理¶
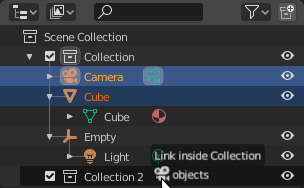
将物体关联到集合。¶
可以拖放管理大纲视图中的数据关系。LMB 单击并从数据块的名称或图标上开始拖放操作。
可以通过拖放集合的名称或内容将物体移动到集合。在拖动的同时按下 Ctrl 可将物体关联到集合。
在按住 Shift 的同时将物体拖放到另一个物体上可设置两者的父子关系。
Note
拖放将尝试对所有选中项进行操作。与操作不兼容的选中数据块将保持未修改状态。
限制列¶
大纲视图 编辑器的右侧,有以下切换选项,可用于集合、物体、骨骼、修改器和约束。
默认情况下,仅启用临时视图可见性。其他选项可以在大纲视图 筛选 弹窗中的 限制切换 选项中启用。
按住 Shift 设置或取消其所有子集合或物体的值。
按住 Ctrl 将物体或集合隔离开来,因此它们是唯一具有其值集的物体。
- 可见性( 眼睛图标)
切换3D视图中物体的可见性。
- Enable Collection (checkbox)
从视图层中排除集合。 这不是一个限制列。 它显示在集合图标旁边。
Note
首先需要在大纲视图过滤器中启用以下选项。
- 可选性 (鼠标光标图标)
如果您在场景中放置了某些内容并且在处理其他内容时不想意外选择它,则此功能非常有用。
- 渲染(相机图标)
这仍然会使物体在场景中可见,但渲染器将忽略它。 通常由支持物体使用,这些物体有助于建模和动画,但不属于最终图像。
- 全局视图可见性 ( 屏幕图标)
这仍然会渲染物体/集合,但所有视图都会忽略它。 通常用于需要在其他文件中实例化的高多边形物体的集合。
- 阻隔(仅限集合)
在视图层屏蔽集合中的物体 -- 仅限 Cycles 。
- 仅间接(仅限集合)
这些集合中的物体仅对间接光有贡献 -- 仅限 Cycles 。
标题栏¶
显示模式¶
编辑器标题具有一个选择菜单,可让你过滤大纲视图应显示的内容。它有助于缩小物体列表的范围,以便你可以快速轻松地找到所需的东西。
过滤¶
- 限制切换
设置哪些 限制列 应该是可见的。
- 按字母顺序排序
按字母顺序排序输入。
- 选区同步
在 3D视图 及 序列编辑器 与大纲视图之间同步选中项。禁用后,可在不改变现有选中状态的情况下管理集合、物体关系和场景数据。选区同步适用于场景、视图层和序列显示模式。
- 集合
列出场景的 集合层级 下的物体和集合。 物体可能出现在多个集合中。
- 物体
根据其他筛选器选项列出所有物体。仅当您需要不包含物体的集合的概览时才禁用。
- 物体状态
- 所有
默认选项,无限制。
- 可见的
只列出视图中的可见物体。全局和临时可见性设置都会被考虑在内。
- 不可见
仅列出视图中不可见的物体。
- 选中项
列出3D视图中当前选定的物体。请参阅 在3D视图中的选择 以获取更多信息。
- 活动项
仅列出活动(通常是最后选定的)物体。
- 物体的内容
列出 材质,修改器,网格数据,…
- 物体子项
列出对象子项。 如果启用了 集合 选项,即使子项不在集合中,您也会看到对象子项。 然而,大纲视图将它们显示为虚线。
- 数据块
允许您过滤当前场景中的某些数据块。
